まずは「環境設定」>「スマートガイド」を開き、 「整列ガイド」 にチェックを入れる。 既にチェックが入っていた場合、一度チェックを外してOKを押し、再び「環境設定」>「スマートガイド」を開き、「整列ガイド」にチェックを入れる。フォトショップ スマートガイド 表示されない 解決済み cs6を使っているのですがスマートガイドにチェックは入っているのに対象物をあちこち動かしてもスマートガイドが表示されません。 環境設定のスマートガイドカラーはマゼンタになっています。オートガイド(図形) ShiftCtrlU バウンディングボックスを隠す ShiftCtrlB 透明グリッドを表示 ShiftCtrlD テキストのスレッドを隠す ShiftCtrlY ガイド → ガイドを隠す Ctrl;
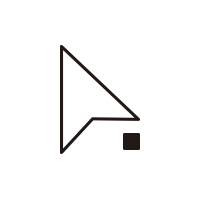
選択ツール ダイレクト選択ツール Crft モダングラフィックデザイン
イラストレーター スマートガイドとは
イラストレーター スマートガイドとは-ガイドを作ってみよう! その1 View 21,524 Illustrator データ作成 こんにちは! ポスター印刷のプリオ:データ処理チームのペリ子です。 今回はAdobe Illustratorで便利な機能 「ガイド機能」 についてご紹介いたします。 目次 hide 1 ガイドとは 2 ガイドの定規からガイドを作成する 定規が表示されているか、確認します。 表示されていない場合は、上部メニューの「表示」>「定規」>「定規を表示」で表示します。 →ショートカットキーは「CtrlR」(macはcommandR) 水平方向にガイドをひきたい場合 方法1:横の定規上をクリックし、そのまま下方向にドラッグして任意の位置までもっていき、離します。 方法



Illustratorcs5の操作の質問です アンカーポイントの位 Yahoo 知恵袋
準備 この機能を使用するには、グリフにスナップ( 表示 / グリフにスナップ )およびスマートガイド( 表示 / スマートガイド )が有効になっていることを確認してください。 表示 / グリッドにスナップ が有効で、 環境設定 / スマートガイド / 整列ガイド が無効、かつ「 スナップの許容値 」が 0 の場合、この機能は動作しません。 「グリフにスナップたったこれだけの設定でOKです。 千葉名人 最初ポイントにスナップやスマートガイドをONにしたまま操作するのは、やりづらいと感じますがちょっとすると慣れます。 千葉名人 機械図面などの製図、トレース業務をしているプロのほとんどが常にこの設定でIllustratorを操作しています。 正確なトレースや製図をする仕事ではこの設定が基本です。 これにより 「スマートガイド」オプション 整列ガイド onにすると、オブジェクトを移動や変形する際に、ガイドラインが表示されます。 おすすめ:なし 計測のヒント表示
イラストレーター・キャラクター,ggMARTリアルなショップではなかなか手に入らないグッズで「好き!」が加速する! 受注生産スタイルのキャラクターグッズ専門店。 オリジナルグッズ製作のノウハウを生かしたスピード感で、 クオリティの高いアイテムをお届けします。スマートガイドとは、オブジェクトやアートボードを作成または操作するときに 一時的に表示されるガイドで、他のオブジェクトとの相対関係で作成、整列、編集 変形の際にスナップしたり、 位置関係を示して作業を補佐してくれる機能 です。 画面表示をアップにして、手動でオブジェクトを合わせたりせずとも スムーズにオブジェクトの移動などをガイドや Illustrator でガイドの色を変更するには「環境設定」から操作します。 ※記事内は Illustrator を参照しています。 Illustrator メニューバーの「環境設定」から「ガイド・グリッド」を選択します。
スマートガイドの表示方法 表示方法その① Illustratorのツールバーにある表示からスマートガイドを選択するだけ! スマートガイドがすでに表示されているときは、スマートオブジェクトの左側にチェックマークが記載されています。 イラストレータ ーの便利機能スマートガイドとは、スマートガイド機能というものをONにすることで、オブジェクトやアートボードの中心点や、配置されたオブジェクトの2つのアンカーポイントを結ぶ線の延長線上、アンカーポイント同士が交差した時等に、緑色の ガイドライン のようなもので知らせてくれる機能になります。 ガイド作成の手順 今回はサイズの横向きのデザインに巻三つ折り用に「100mm・100mm・97mm」で 印刷 面を分けるためのガイドを作成します。 今回はラインツールでガイドを作成します。 まずラインツールを選択します。 線幅は「0mm」(空欄)になるようにして下さい。 ラインツールでラインを作成します。 以下の様な値で配置します。 (H:高さはお好みで設定
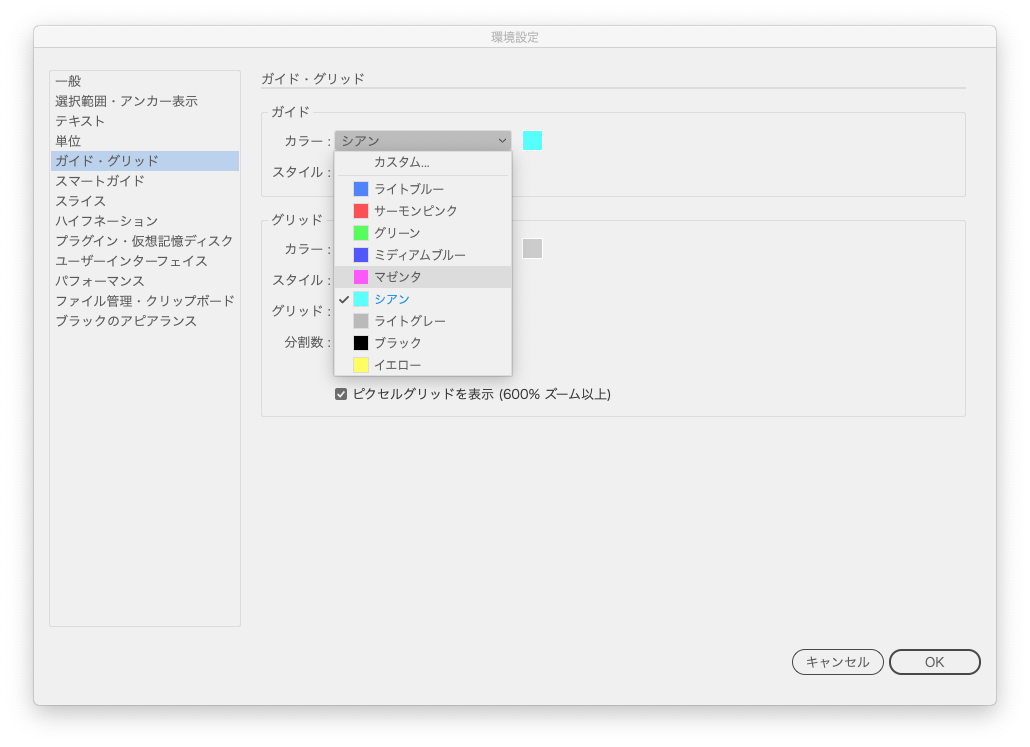



Illustrator でガイドの色を変更したい Too クリエイターズfaq 株式会社too




Illustrator Ipad 版のワークスペース
つまり、イラストレーターの 1 px とインクスケープの 1 px は、同じ長さではありません。 グリッドとガイド ― グリッドやガイドを上手に使用すると、素早く正確に描画できます。 スナップ ― イラストレーターのスマートガイドは高機能で使いやすいです。 イラストレーター ガイド作成方法 Adobe Illustratorのガイドを使うと、版面(本文など、内容部分の印刷範囲)を設定したり、オブジェクト同士をそろえる作業などがやりやすくなります。 またスマートガイドをONにすることで、ガイドの位置に沿って任意の場所に要素をそろえることも簡単になります。 今回はイラストレーターでルーラーやパスデータからガイドをスマートガイドを利用しようIllustrator CS5 イラストレータ CS5 について Adobe Illustrator(アドビ イラストレータ)は、その名の通りイラスト制作




Indesignのスマートガイドの表示 Chunlanyitのブログ
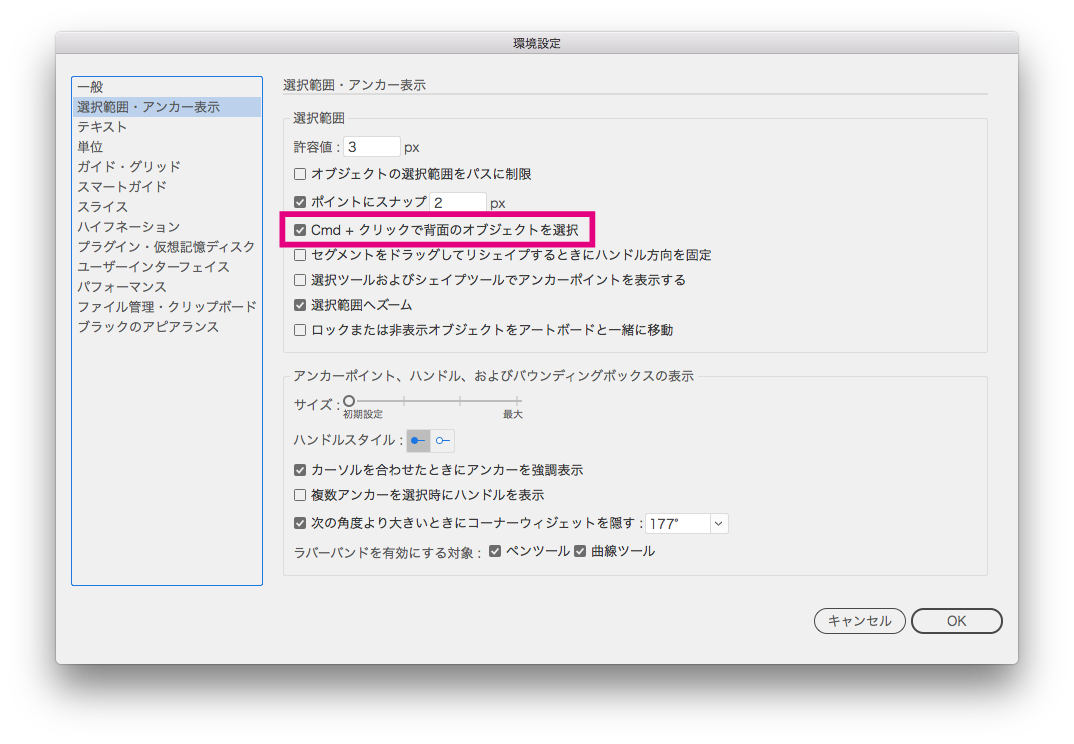



Illustrator で重なり合い 背面に隠れたオブジェクトを選択したい Too クリエイターズfaq 株式会社too
Adobe Illustratoe CSの場合の設定 イラストレーターのバージョンが CSの場合の設定方法です。 基本的に「表示」の中にある「スマートガイド」にチェックが入っていると、よく固まるので、クリックしてチェックをはずして機能を解除すると問題は解決します。 Illustratorの「 スマートガイド 」と「 ポイントにスナップ 」を使うと、ガイドも含めてアンカーポイント、パス、中心点、中心などにマウスで持っているポイントが吸着(スナップ)します。 この2つを利用することで イラレは「整列」を使わなくても正確に中心に図形を配置したり、水平、垂直方向にキレイにパス(線)を作成し正確な製図が可能になります 1スマートガイドは操作中にヒントを出してくれる機能。 2表示メニューのスマートガイドにチェックをすると使用できる。 3 環境設定→スマートガイドでスマートガイドを選ぶ事ができる。 整列ガイド・・・他のオブジェクトの端や中央に整列した時にガイドを表示する
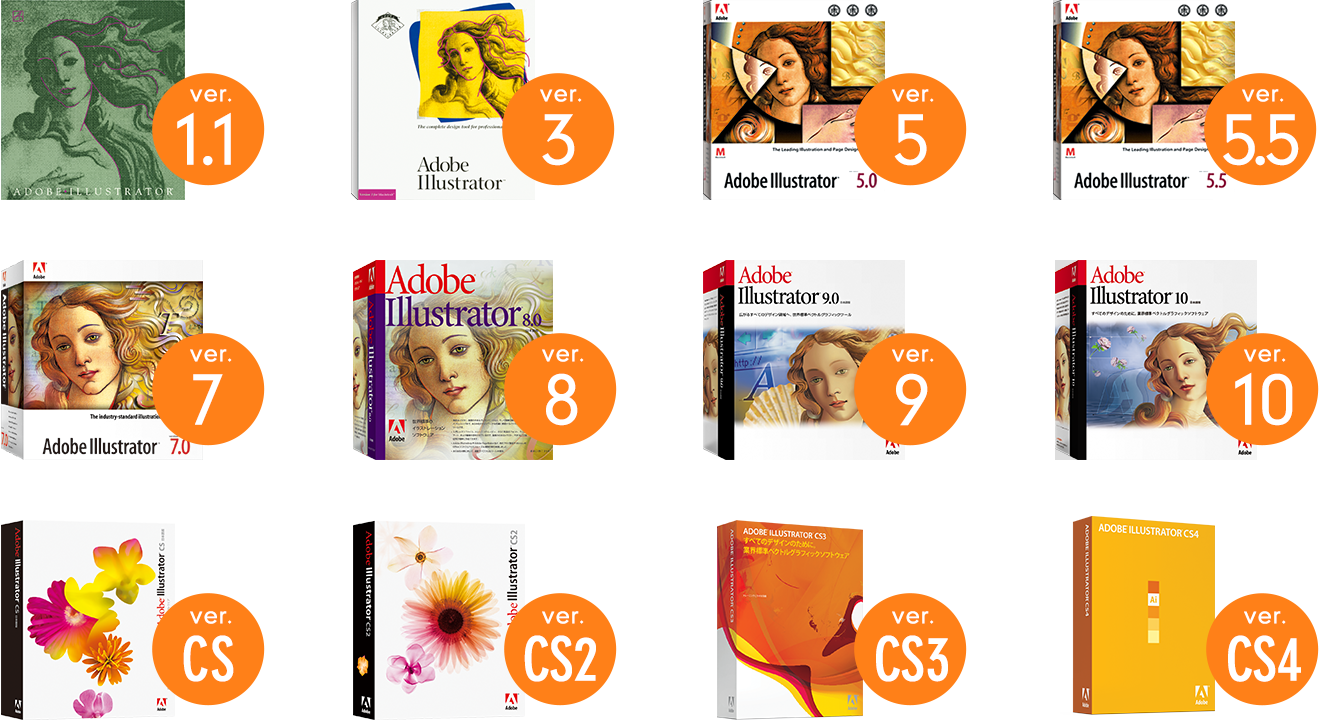



24hour Illustrator
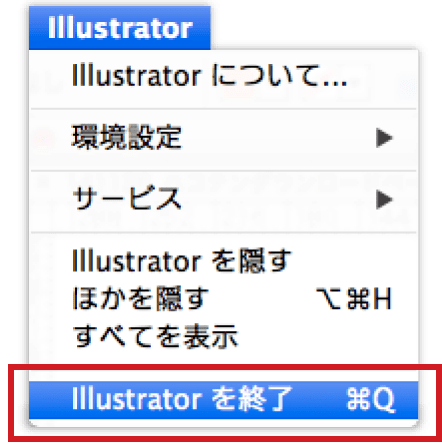



ご利用方法 テンプレートメーカー ネット印刷は 印刷通販 グラフィック
Illustratorのスマートガイドはオブジェクトをドラッグする際に、他のオブジェクトと整列させるガイドや、オブジェクトの移動数値等を表示させる機能です。 スマートガイドを使用するには、以下の設定が必要です。 1)Illustrator環境設定>「スマートガイド」の各項目にチェックを入れる。 2)表示メニュー>「スマートガイド」にチェックが入っている。 しかし 細かすぎて伝わらないIllustratorの小技(8)進化したスマートガイド この記事は 鷹野雅弘 によって執筆されました。 公開日:15年12月10日、更新日:15年12月17日 先月末というか、日本時間では12月1日にリリースされた Illustrator CC 152(192) のスマートガイドの変更は、一度知ったら戻れないナイスな改良です。イラストレーターcs6のスマートガイドが使いにくい。 0035(1年以上前) 画像編集ソフト > Adobe > Adobe Illustrator CS6 日本語 Windows版
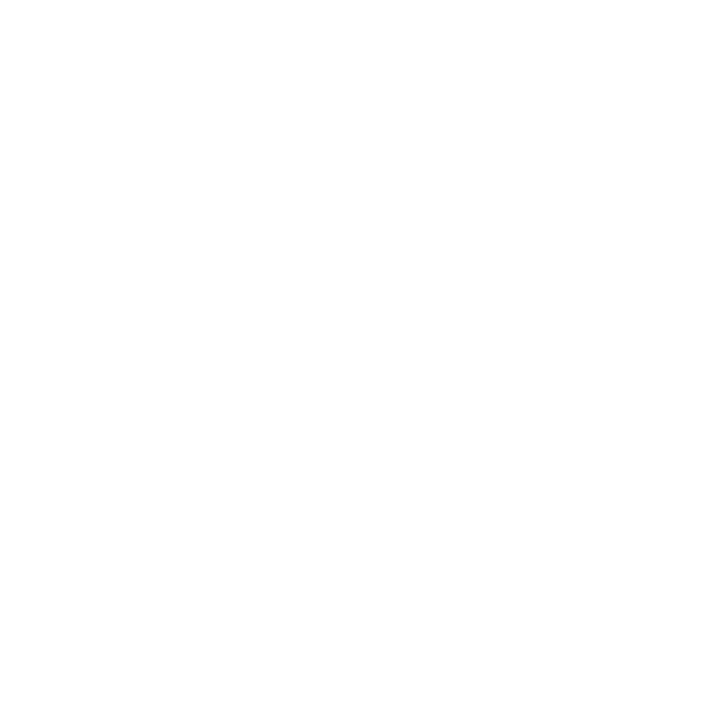



Illustrator イラレで略地図を作る方法を徹底解説 サンプルai有り S Design Labo




Illustrator10以降でpostscriptプリンタでなくてもリンクしているepsファイルをきれいに出力する方法 Dtpサポート情報
今度はスマートガイドの「交差」表示が出ない状況となってしまいました。 WIN10のIllustrator CC 21(64bit)です。 スマートガイドはオン ポイントにスナップはオン グリッドにスナップはオフ 環境設定の選択範囲、アンカー表示。 スマートガイドがすでに表示されているときは、スマートオブジェクトの左側にチェックマークが記載されています。 Adobe Creative Cloud で設定を同期;Adobe Illustratoe CSの場合の設定 イラストレーターのバージョンが CSの場合の設定方法です。→ ガイドを作成 Ctrl5 → ガイドを解除 AltCtrl5
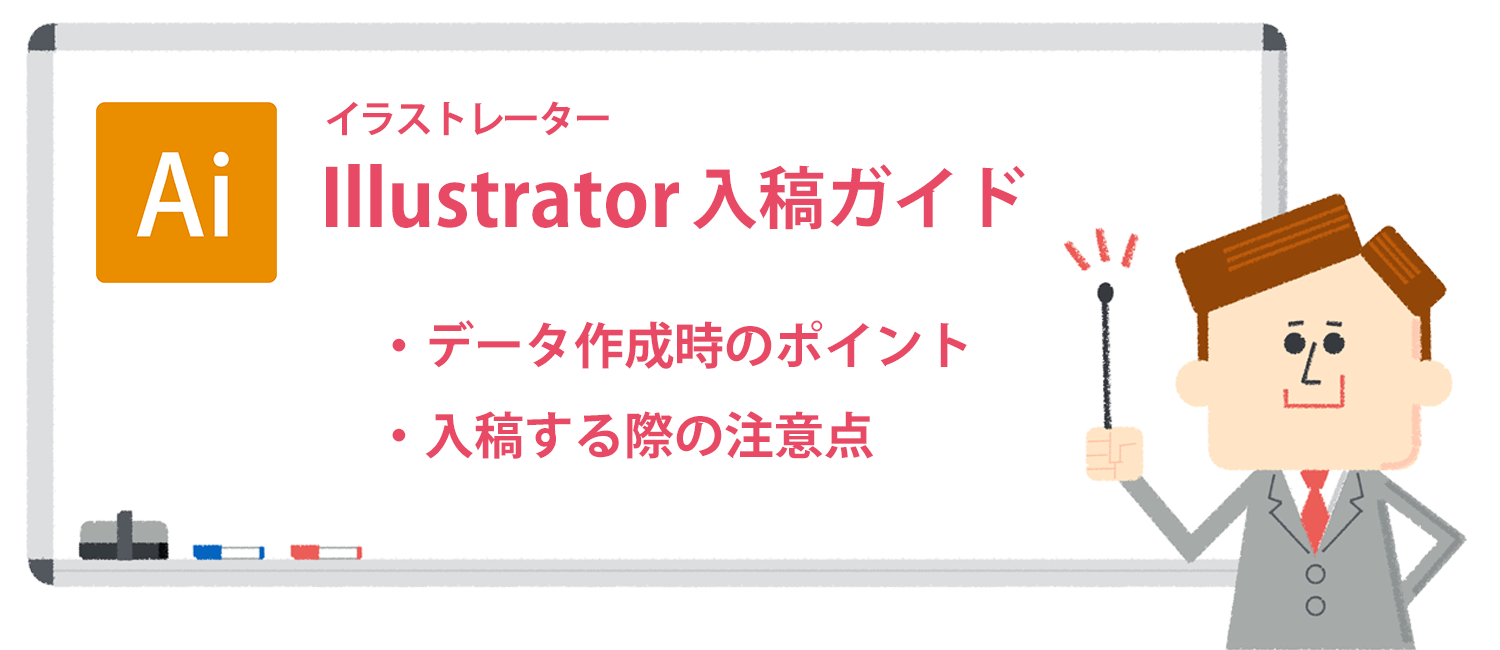



Illustrator で作成時の入稿ガイド 注意点 ノート本舗




Aeにもつけて欲しいillustratorの便利機能 After Effectsユーザーから見た視点 Vook ヴック
スマートガイドを使ったり色々方法はあるかと思いますが なるべく短時間で済む効率の良い方法を教えて下さい。 今回ご紹介する方法はとても簡単なので、すぐにお試し ガイドはイラストレーターでデザインをするときに、とても重要な役割をして Illustrator で作成時の入稿ガイド・注意点 カラーモードはCMYKで作成 特色印刷はできません フォントはアウトライン化 配置画像のサイズ・解像度は最適化 トンボ(トリムマーク)・塗足しについて 見切れに注意 ラスタライズ効果設定について 塗りの→ ガイドをロック AltCtrl;
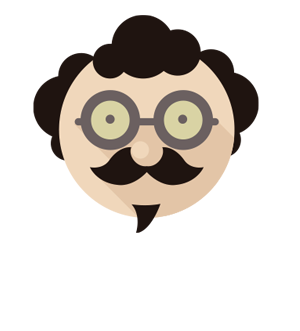



イラレでポイントをピッタリくっつける スナップ の解説とポイントがずれる解決方法 Dog Ear Design Blog
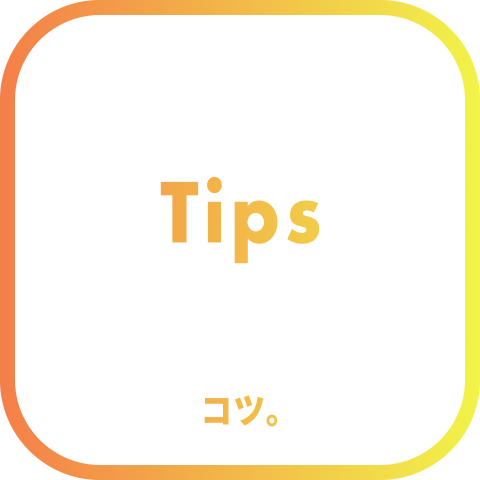



Aeのスナップ機能まとめ Terrible Junk Show
スマートガイドとは、オブジェクトやアートボードを作成・操作するときに一時的に表示されるガイドのことをいいます。 他のオブジェクトとの相対関係で作成、整列、編集、変形の際にスナップしたり、位置関係を示して作業を手伝ってくれます。 イラストレーターのリボンメニューの スマートガイドをクリックするとスマートガイドがOKになります。 Illustrator スマートガイド・パターンブラシで鎖を描く 当ブログでも、何かといえば取り上げてきた便利なIllustratorのパターンブラシですが、パターンブラシにも苦手なものがあります。 それは個々のパーツが直線的な鎖などの描画。 パターンブラシを
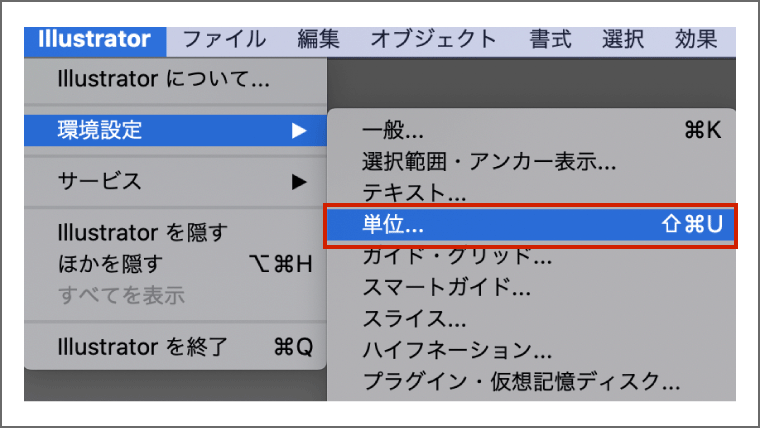



Webデザイン Illustratorで線路や地図を作る方法 デザインの基礎
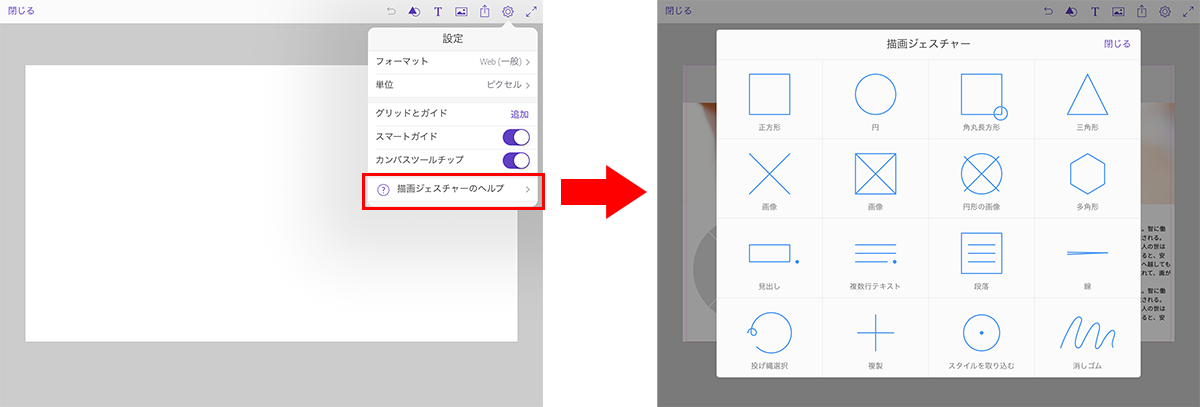



黒野明子の Photoshop Illustrator による効率的 Web デザイン講座 参加レポート Powercms ブログ Powercms カスタマイズする Cms
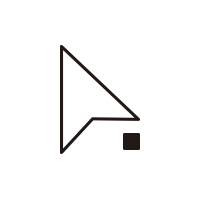



選択ツール ダイレクト選択ツール Crft モダングラフィックデザイン




Illustrator
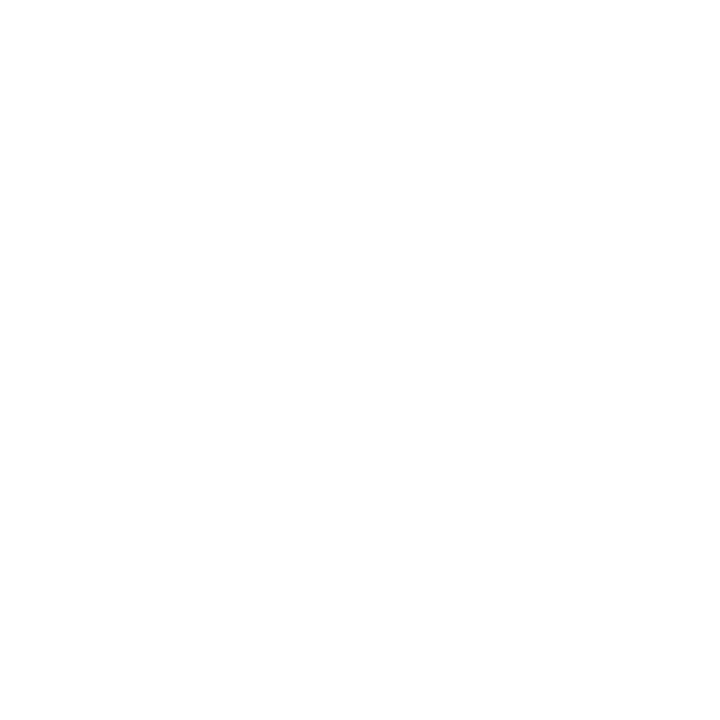



Illustrator イラレで略地図を作る方法を徹底解説 サンプルai有り S Design Labo
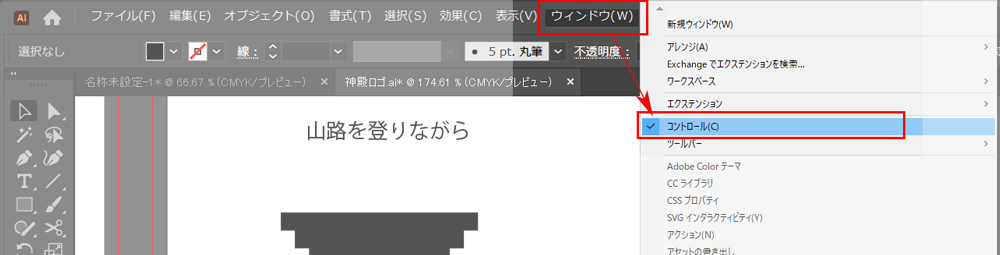



危険 イラレ コントロールパネル カスタマイズするな イラレ屋
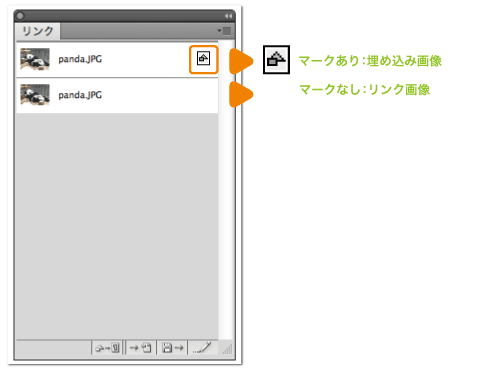



テクニカルガイド Adobe Illustrator バンフーオンラインショップ




パターンで作る イラレの基本 ストライプ柄の作り方 Illustrator イラストレーター デザインレベルアップ




知っておくとちょっと幸せになれるillustratorの小技10コ Creative Tweet




日本語のグリフにスナップ



1
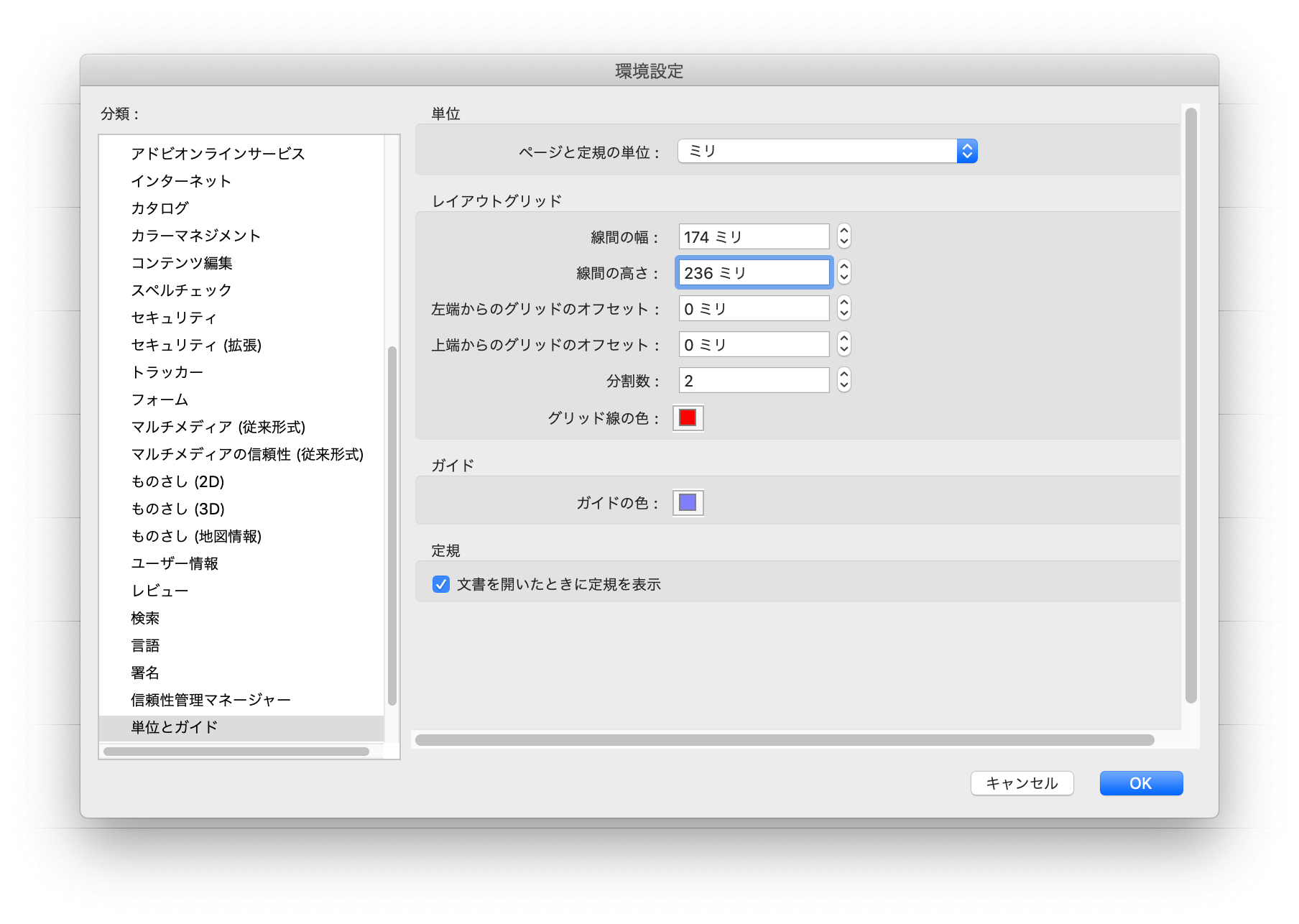



イラストレーター ガイド 中心 イラストレーター ガイド 中心 Saikonoestatemuryogazo



Illustrator 学習講座 初級 作業環境 ツールボックス 絵 図でやさしく




概要 Illustrator Practice No 13 イラレ オーバーレイ チュートリアル



Illustratorcs5の操作の質問です アンカーポイントの位 Yahoo 知恵袋




Illustrator Cc 18のエリア内文字 テキストボックス に アンカーとパスのヒント表示 が効かない ハミングスタジオブログ



Illustrator 解決済みの質問 Yahoo 知恵袋
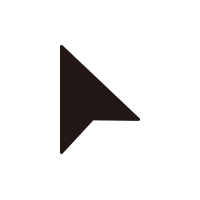



選択ツール ダイレクト選択ツール Crft モダングラフィックデザイン
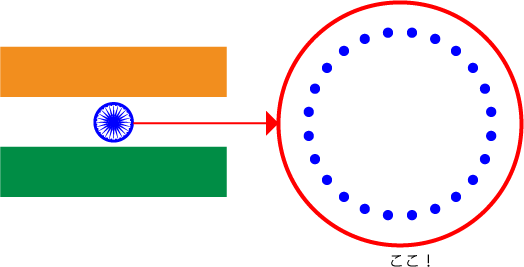



インド国旗を作ろう その ソフトの操作 Com



コンプリート チェックボックス イラストレーター 最高の壁紙のアイデアcahd
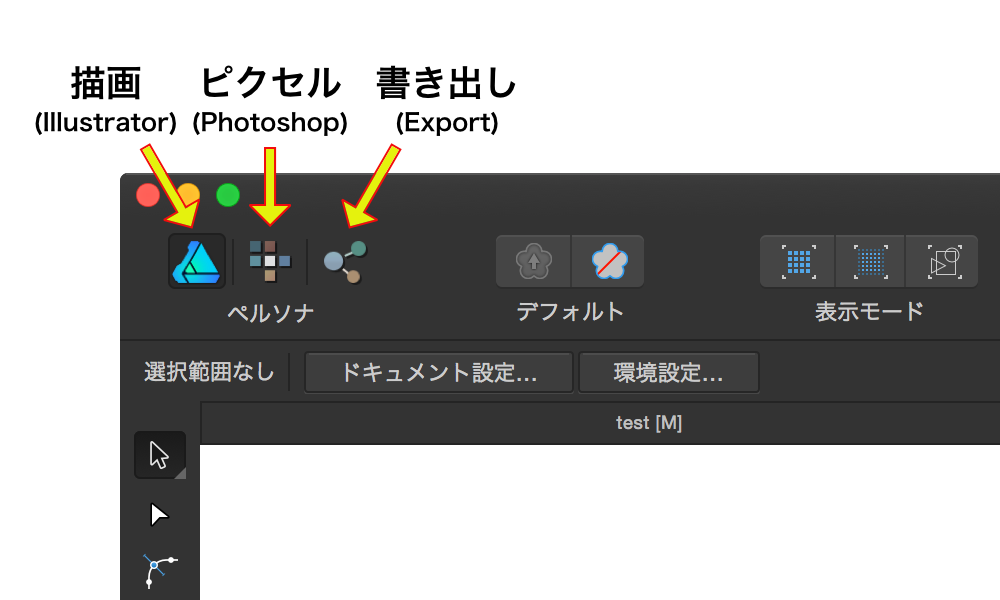



Illustrator代替アプリaffinity Designerをセールで買ってみたけどいい感じ Stocker Jp Diary




Pbs53ynzdtxqjm



印刷物初心者のための Web入稿マニュアル はたらくビビビット By Vivivit Inc
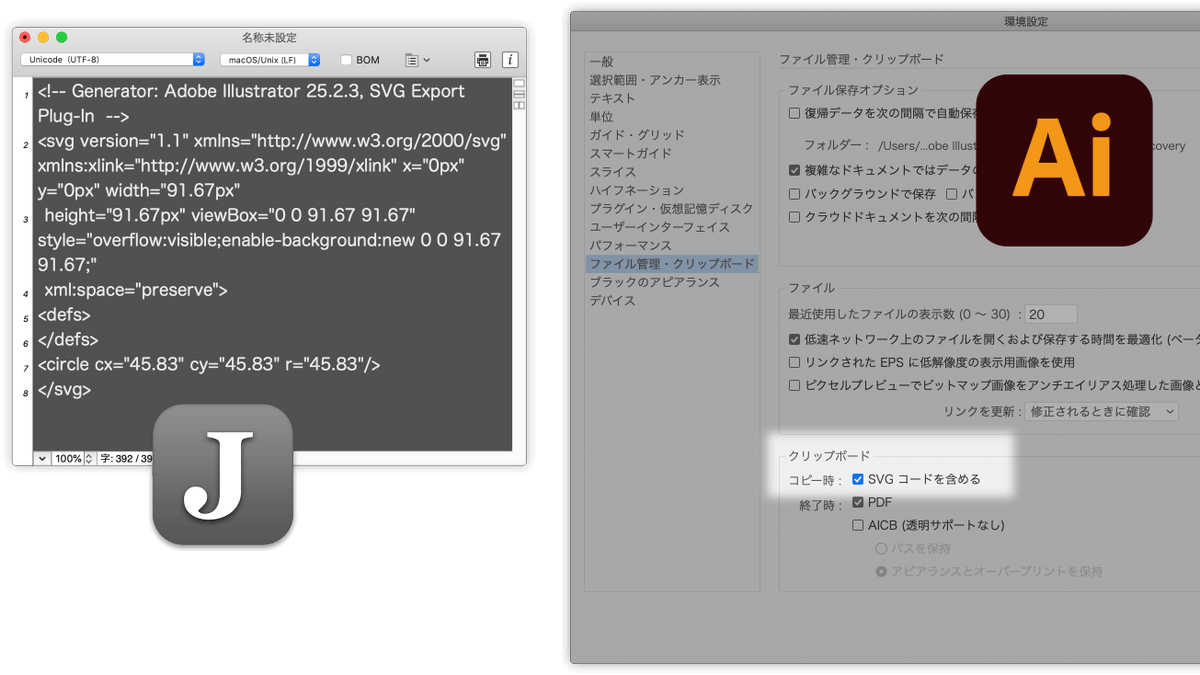



Dtp Transit V Twitter Svgに関しては Svg伝道師 を名乗る松田直樹さん Readymadegogo を要チェック 多くのセミナーに登壇され スライドや動画が見つかります T Co Vcmtr1e3wz



イラストレーター フォトショップ実践講座 バンフートレーニングスクール



1




イラストレーター スマート ガイド 表示 されない




Illustratorデータを受け渡すときにやっておくとよさそうなもの Dtp Transit
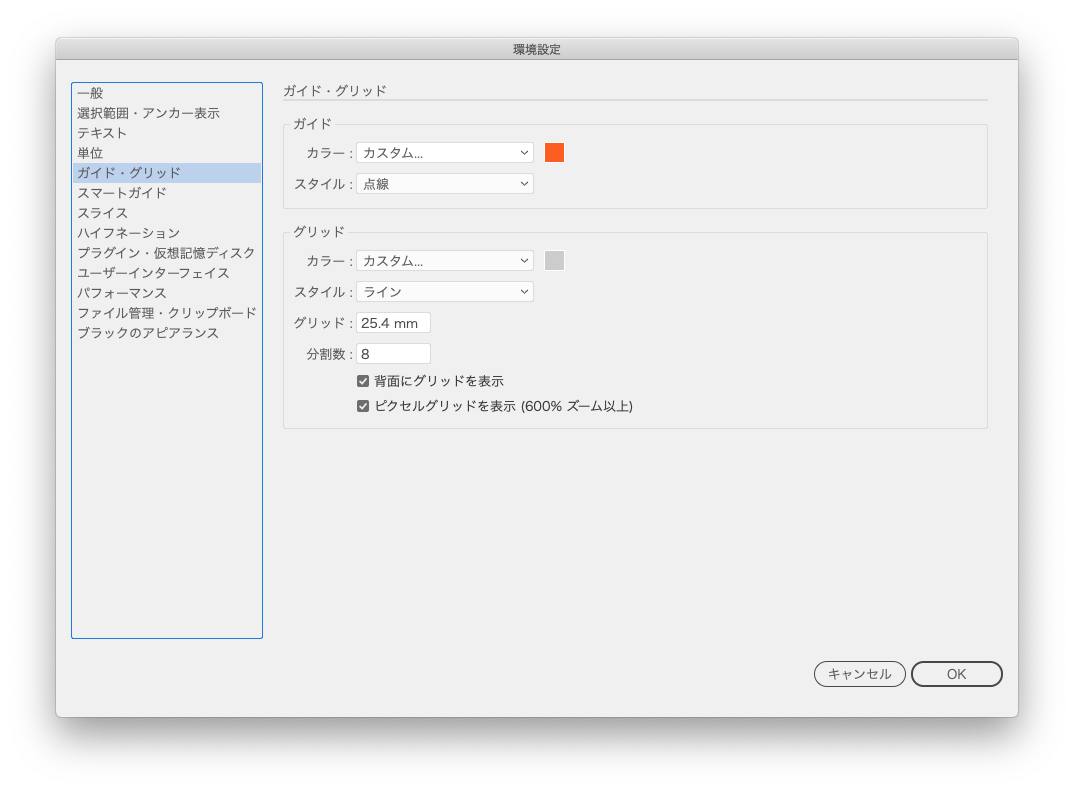



Illustrator でガイドの色を変更したい Too クリエイターズfaq 株式会社too




Illustrator Ipad 版のワークスペース
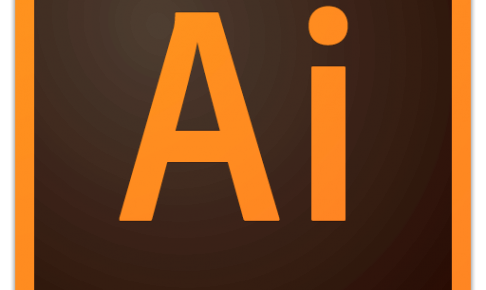



立体的な箱 立法体 をイラレで簡単に作成する方法解説 How To ブログ実践



Adobe Illustrator 超不定記



Illustrator 学習講座 初級 作業環境 ツールボックス 絵 図でやさしく
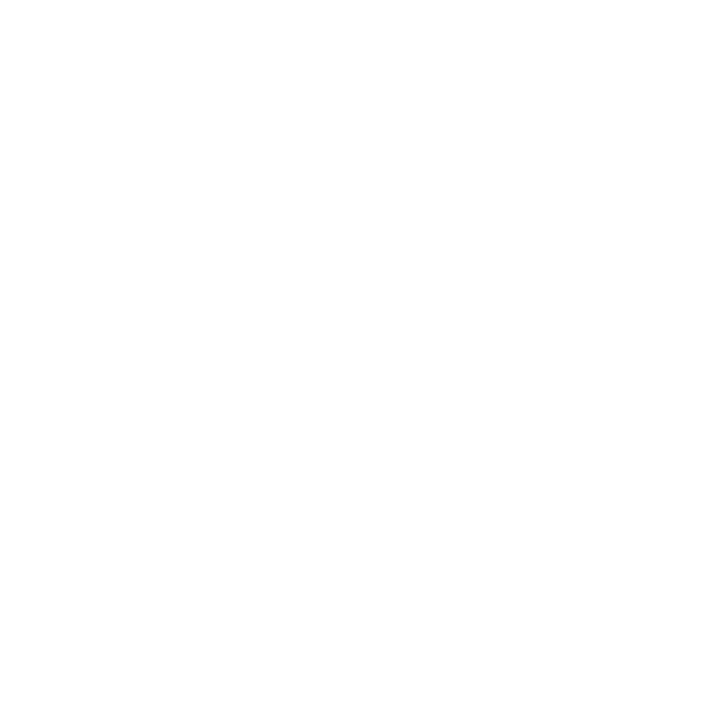



Illustrator イラレで略地図を作る方法を徹底解説 サンプルai有り S Design Labo




24hour Illustrator 24時間 Illustrator 愛 Ai はクリエイティブを救う
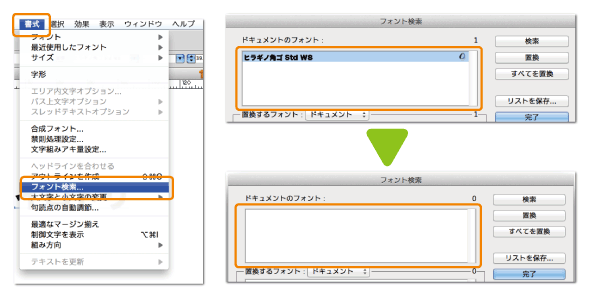



テクニカルガイド Adobe Illustrator バンフーオンラインショップ




Illustrator Ipad 版のワークスペース



Illustrator Dtp Pc よろず掲示版




Adobe Illustratorを使った猫の肉球の描き方 初心者でも5分 犬もok クリエイター丙




Illustratorでwebアイコンをつくる前にやっておくべき3つの初期設定 Smartcamp Dexign Note




24hour Illustrator




Illustratorをインストール後にやること 19 Dtp Transit




24hour Illustrator



Illustrator 学習講座 中級 ベジェ曲線の基本 絵 図でやさしく説明



Illustratorをインストール後にやること 19 Dtp Transit



スマートガイドの表示 非表示の2つの方法 Illustrator かっぱdesign
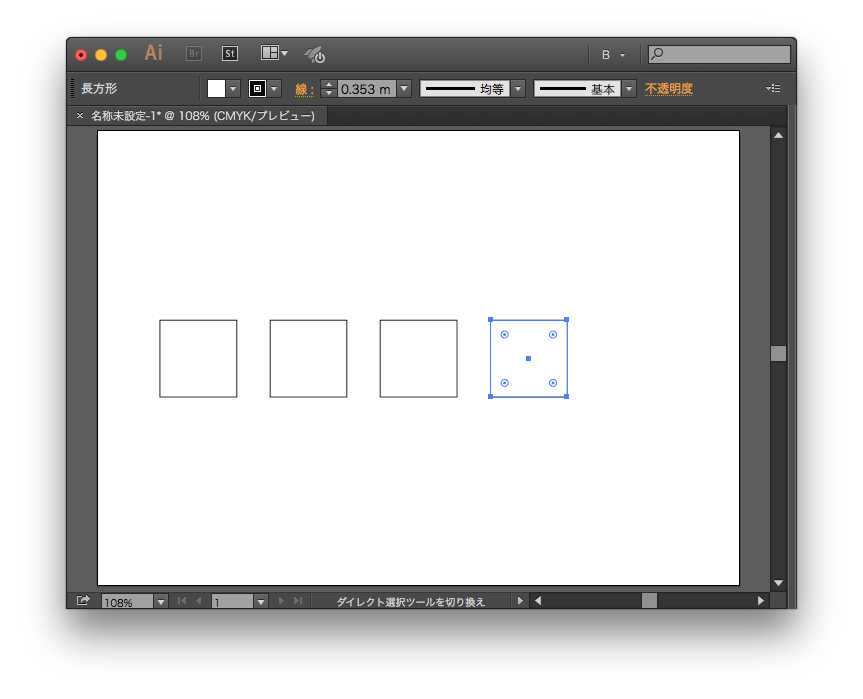



同じ大きさのオブジェクトを同じ間隔でもうひとつ増やす方法 スマートガイドが使えます Illustrator Gorolib Design はやさはちから




イラストレーターでイラストを描きたい 未経験や初心者でも手描きの絵は描ける 絵心がなくても図形の組み合わせで絵を描いてみよう フリーランスへの第一歩になるかも フリーランスな日々




イラレアートボードガイドの中心線 センターマークを表示 十字線を表示 の使い方 イラレ屋




ひょうたん 梅のイラスト ヨーゼフの森
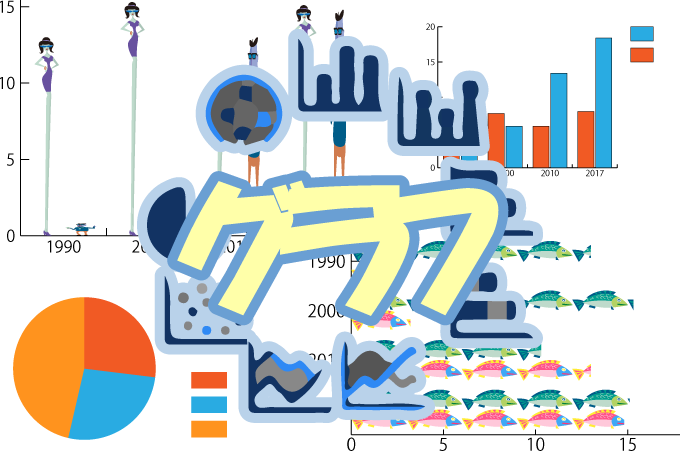



イラストレーターのグラフツール使い方まとめ




猿でもわかるadobeイラストレーター講座5 ロゴグラフィックを描いてみよう 後編
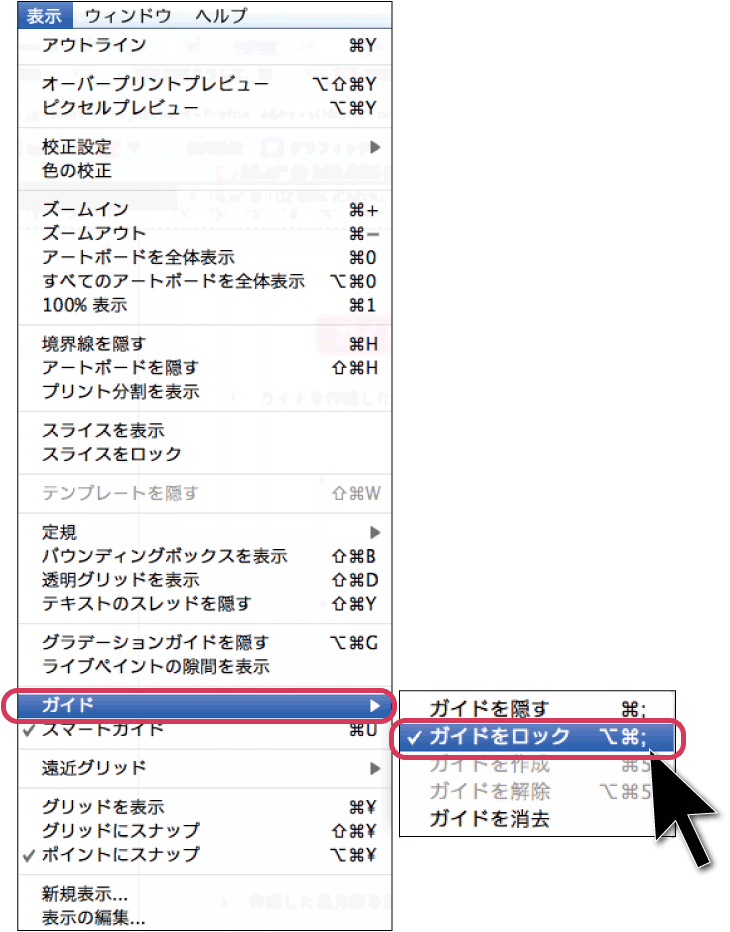



ガイドの説明 ネット印刷のキングプリンターズ




重要 ずれる原因とイラレのスマートガイドとポイントにスナップ機能の使い方 イラレ屋



イラレでwebデータを作るならピクセルグリッドに整合を覚えよう デザイナーのひとりごと
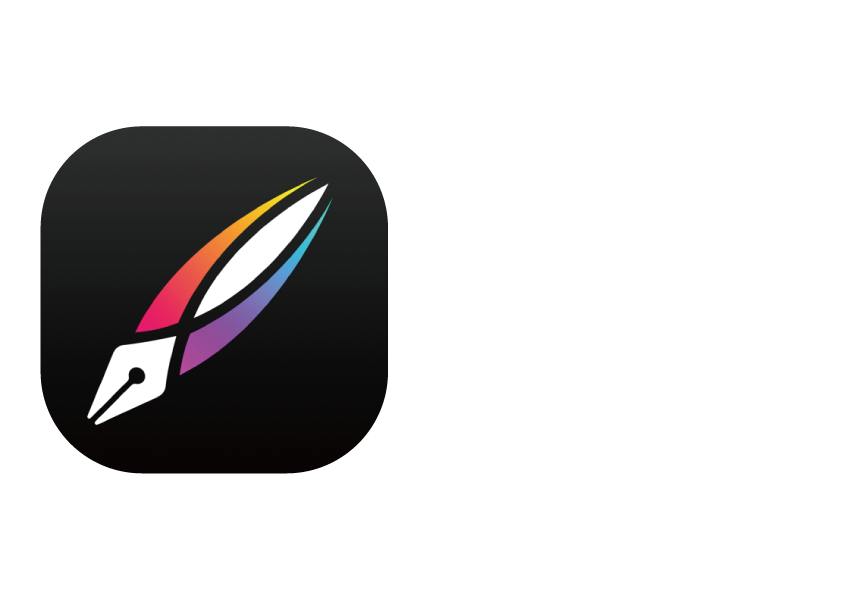



Vectornator Ipadのイラレ となりうるのか
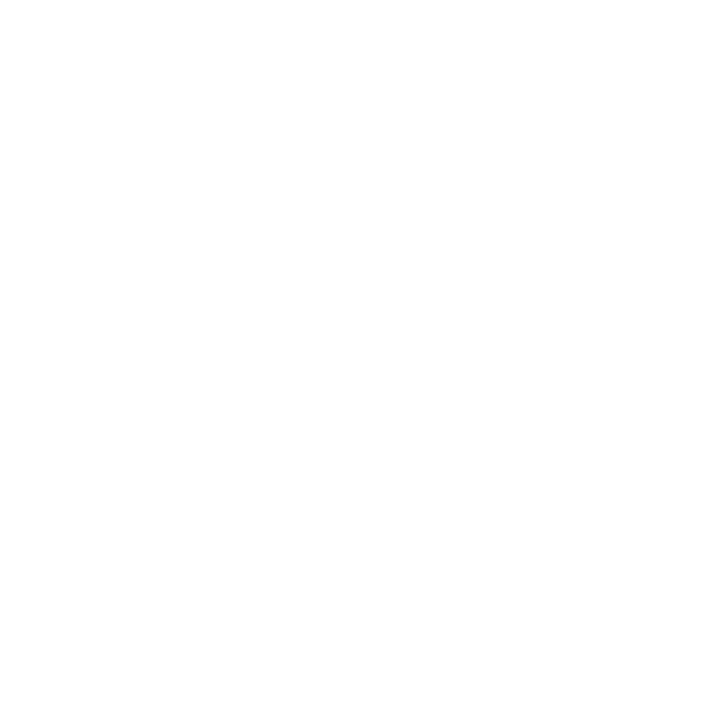



Illustrator イラレで略地図を作る方法を徹底解説 サンプルai有り S Design Labo
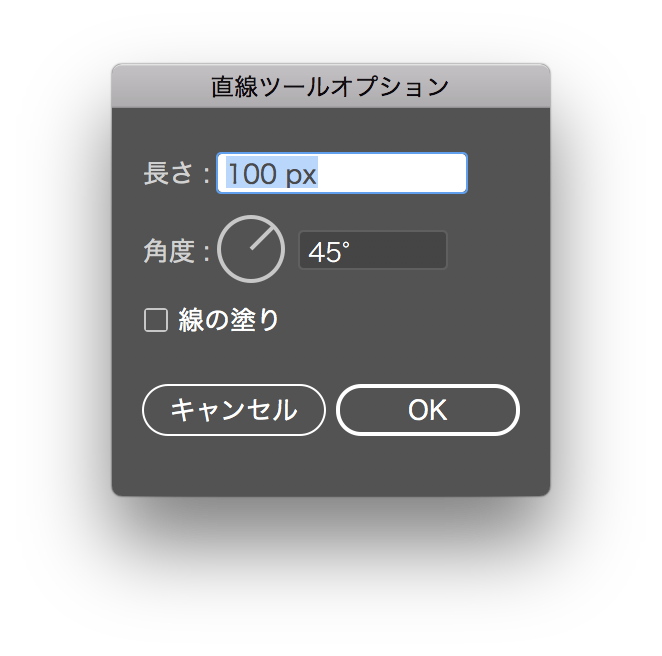



Illustrator ロゴのトレース 長方形ツールの使い方 名刺の作り方ガイド
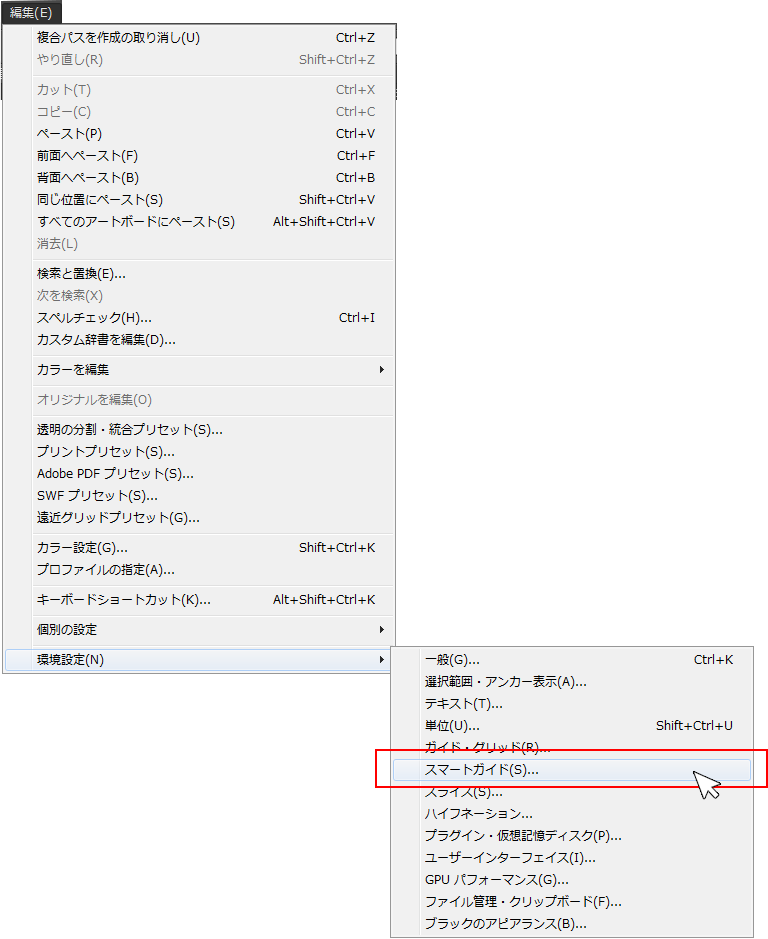



イラストレーターでパスを選択しにくい時 しやすくする方法 L Natsukimemo なつ記メモ Of Webデザインtips




Illustrator Photoshop 簡単に縦横中央にガイドを引く Web制作の覚え書き




Illustrator初心者講座 アメリカンな紙袋デザインの方法3 紙袋デザイン講座




Adobe Illustrator Memo 1 茂音パソコン塾




イラストレーター ガイド 中心 イラストレーター ガイド 中心 Saikonoestatemuryogazo
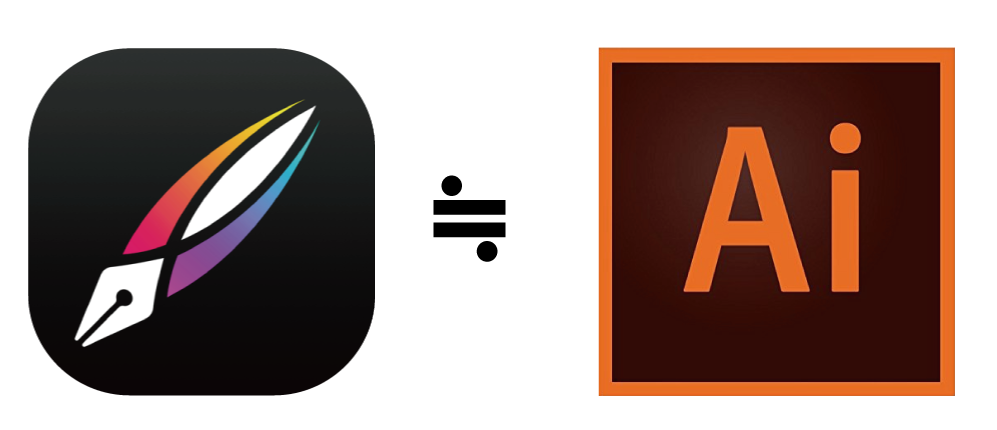



Vectornator Ipadのイラレ となりうるのか



超初心者のためのイラストレーター講座 描画ツール Design Cubits
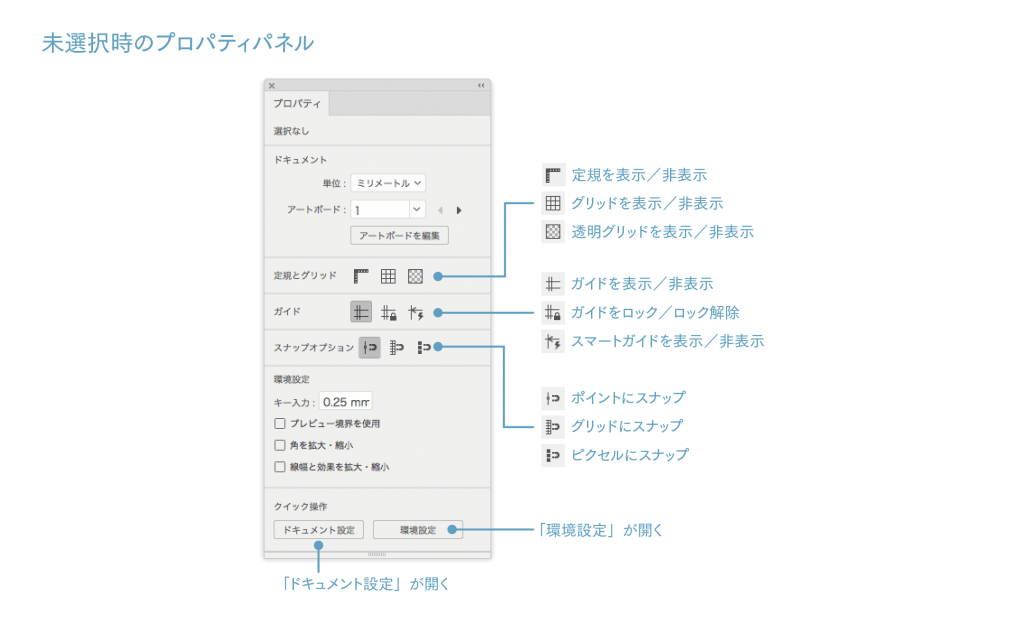



Illustrator Cc 18 プロパティ パネルの表示 Jittodesign Blog




Illustratorのデフォルトのパターンスウォッチを使い倒す Dtp Transit
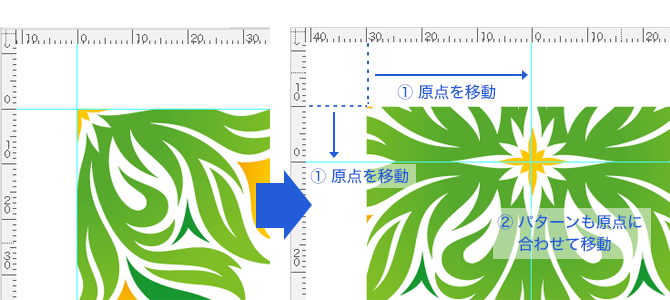



テクニカルガイド Adobe Illustrator バンフーオンラインショップ




Illustratorをインストール後にやること 19 Dtp Transit



Illustratorのショートカットキー一覧 約30歳手前から初めての海外生活 セブ




変形パネルの使い方 Illustrator Cc



スマートガイドの表示 非表示の2つの方法 Illustrator かっぱdesign



超初心者のためのイラストレーター講座 描画ツール Design Cubits
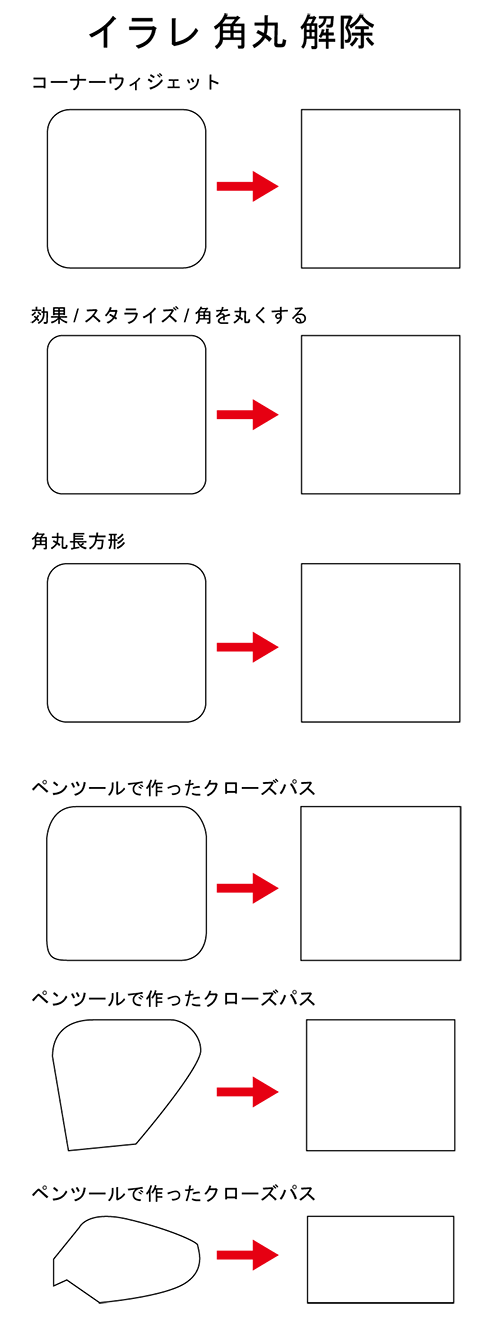



Illustrator Cc イラレ角丸解除 どんな形でも一発 イラレ屋



2 1 準備編 やっておきたい各種設定 イラレで名刺をつくろう
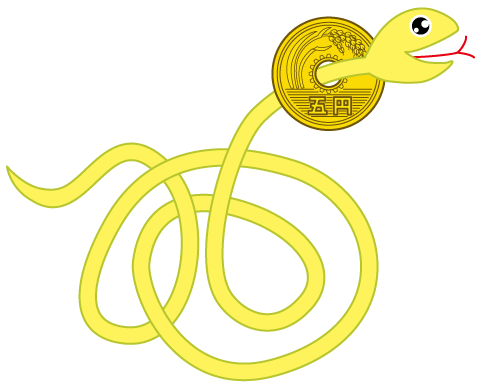



イラレ ヘビがトグロを巻き5円玉を貫通するイラストメイキング動画 シェイプ形成 イラレ屋




Illustratorをインストール後にやること 19 Dtp Transit
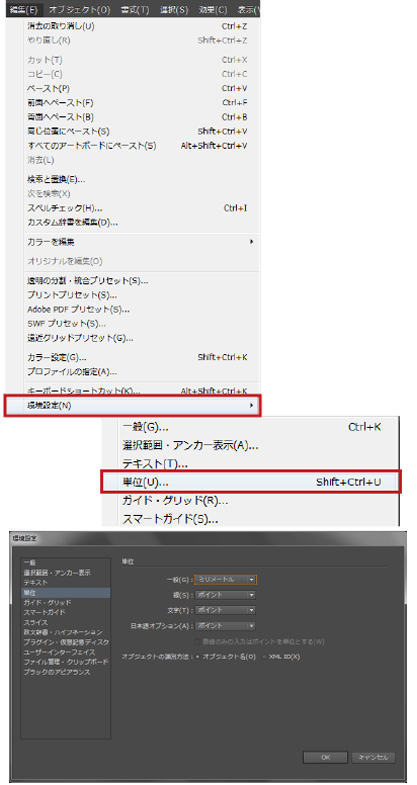



印刷やデザインで使う単位の基礎知識 高品質で格安印刷通販ならjbf



1



Autocadで作製した図形をイラストレーターで読み込んで 着色を Yahoo 知恵袋




Illustrator ショートカットキーは大事ってお話 Favo S Blog




Illustrator Ipad 版のワークスペース



1




デザインで覚えておきたいきほんのき ブログ 株式会社スタジオブーミング




イラストレーターのガイド機能を上手に使う方法 イラレ屋
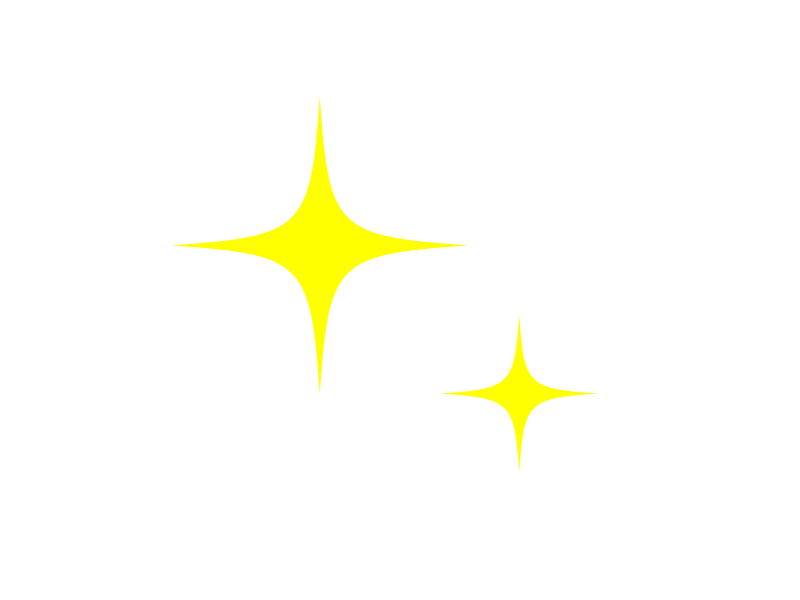



Illustrator No 77




タブ付きウィンドウを分離させる Dtp Transit
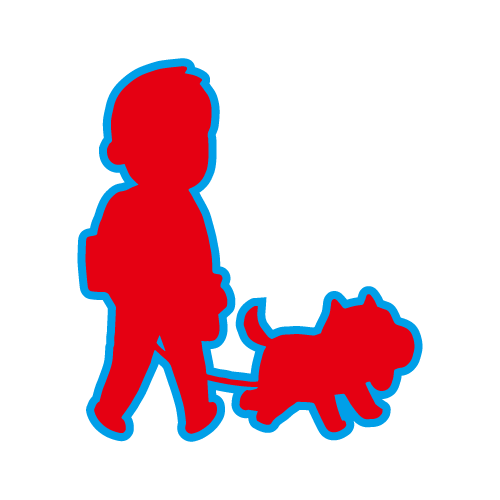



白押さえパスとカットパスの作成方法 Illustratorの場合 完全データ入稿テクニカルガイド なんでもオリジナル ネットでオリジナルプリントオーダーできる通販サイト
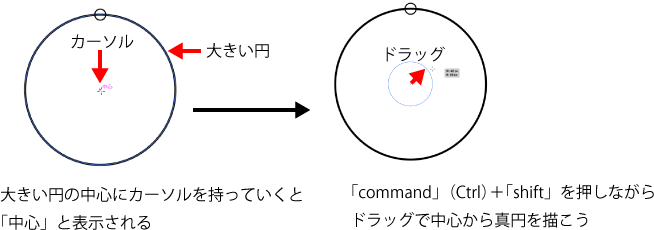



インド国旗を作ろう その ソフトの操作 Com



超初心者のためのイラストレーター講座 描画ツール Design Cubits



イラレ Cc15 2 19 2 0 で追加 強化された ダイナミックシンボル ライブシェイプ スマートガイド Kai You Lab
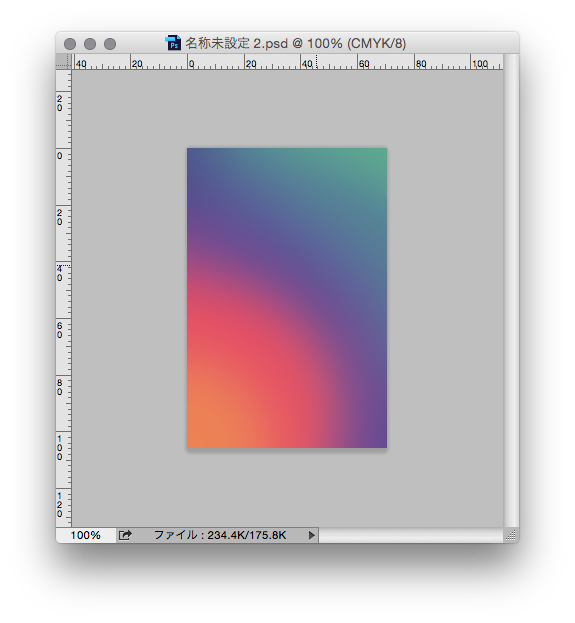



元画像の色合いを生かした三角形のモザイクを作るパターンa Illustrator Indesign Take Me To The Moon

